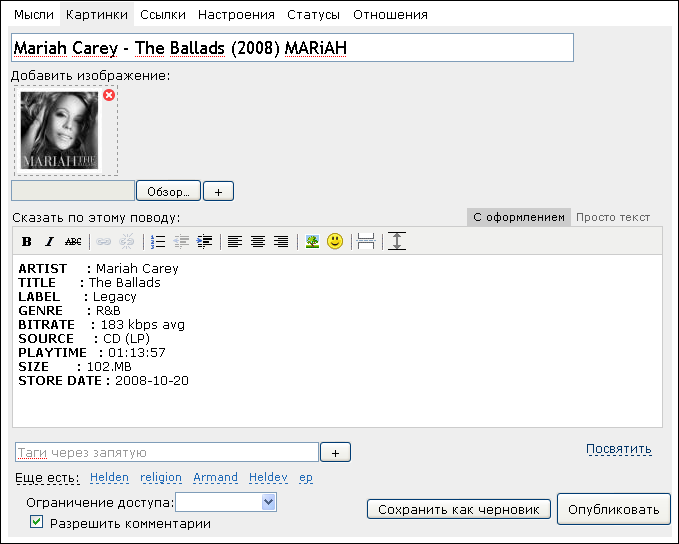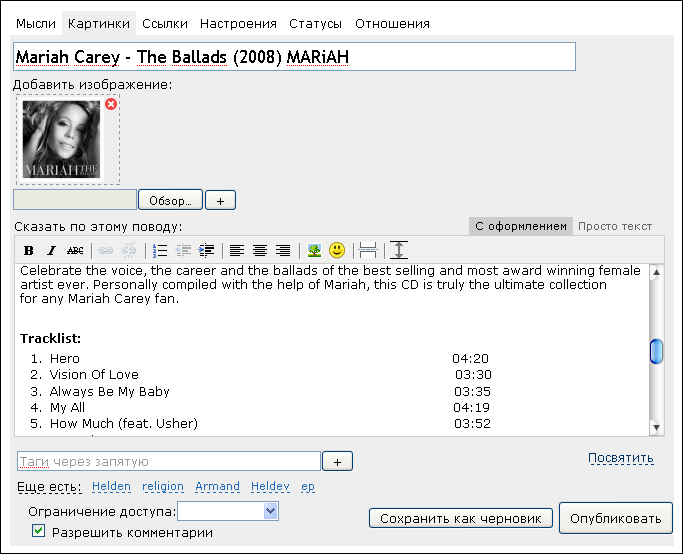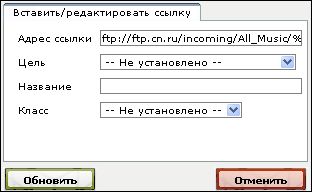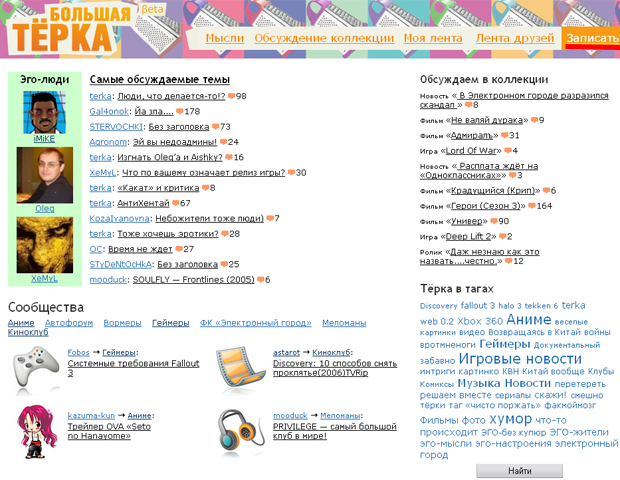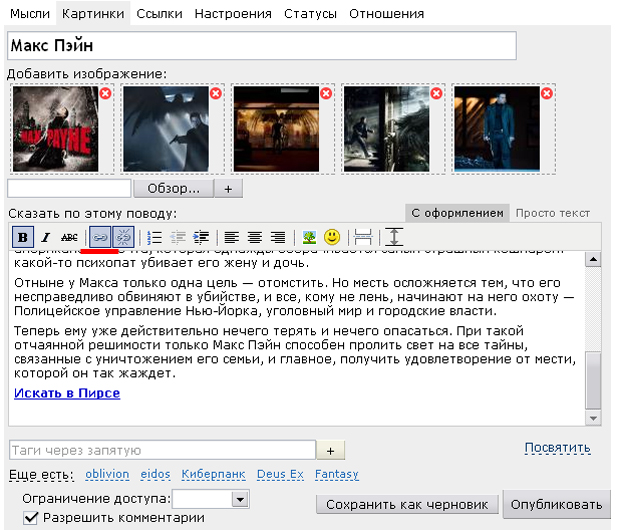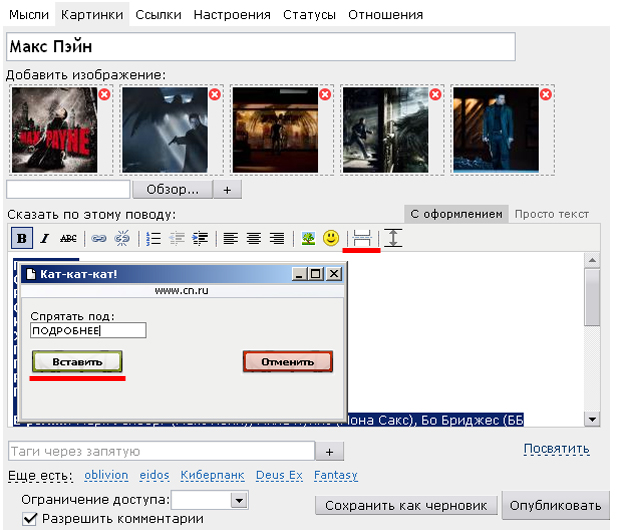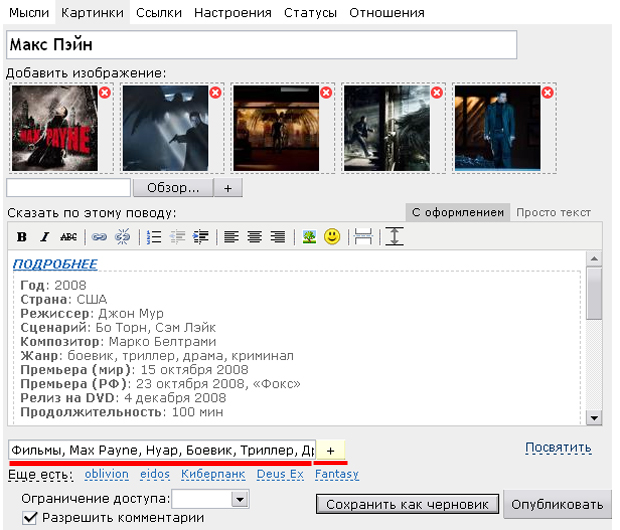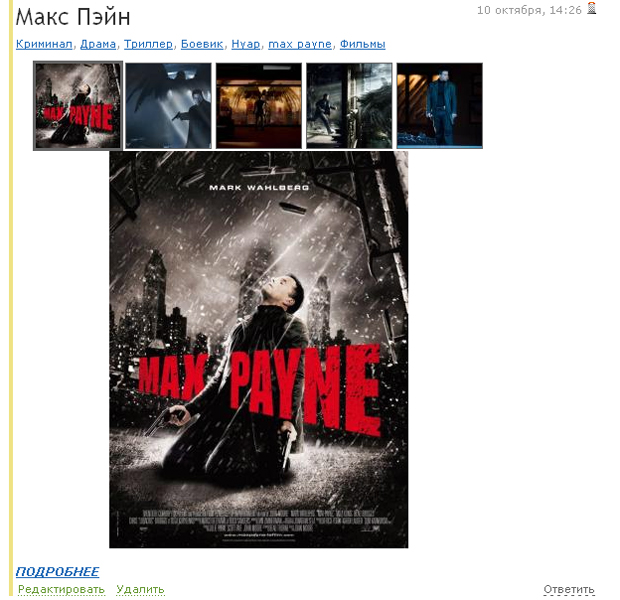Тёрка в тагах
Большая Тёрка / Мысли /
FAQ 

kaant
Как убрать замутнение экрана телефона.
инструкция, FAQ , ЧаВо, частые вопросы, КПД , телефон, экран, displex, Конкурс КПД
Начну стандартно.
Каждый день в Мире, в том числе и в России, каждый телефон, не защищенный чехлом, подвергается механическому воздействию со стороны ключей, всякого хлама в сумке и в карманах. Больше всего страдает экран телефона. На нем появляются мелкие царапины и потертости, в результате чего он мутнеет.
Есть довольно хороший способ избавления от царапин. В любом магазине расходников для офисной техники можно купить пасту Displex. Год назад она стоила порядка 70 Р за небольшой тюбик.
 Узрите!
Узрите!Собственно, экран моего телефона со временем стал вот таким:

Перед тем, как наносить пасту, нужно восстанавливаемую поверхность хорошо протереть, например, влажными салфетками для монитора. Это нужно для того, чтобы убрать грязь, жир и мелкие частички пыли. Поверхность просушить (можно подуть).
Вот так выглядит сам Displex:

Далее, наносим его на экран:

Да, согласен, что выглядит несколько двусмысленно :) на шампунь похоже XD а вы что подумали?
И начинаем его растирать по той части экрана, которая поцарапана. Делать это нужно фетровой тряпочкой (желательно взять две — одна непосредственно для натирки, вторая — для растирания "на сухую") с некоторым усилием, но не настолько сильным, чтобы сломать экран и не настолько слабым, чтобы вообще не появилось никакого эффекта. В зависимости от степени испорченности поверхности, пасту можно наносить несколько раз.
Вот как стал выглядеть экран после 3-х растирок:


К сожалению, видать, царапины были довольно глубокие, поэтому некоторое их количество осталось. Но, думаю, если нанести еще 2–3 слоя, то и они исчезнут.
Тоже самое проделал с плеером. Выглядит, как новенький.
UPD: есть еще Disc Repare, но я в городе у нас его видел только один раз и стоил он 250 Р за такой же тюбик, как Displex. Но, судя по отзывам в инете, он гораздо эффективнее.
- 6 комментариев

kaant
Инструкция: как искать файлы в Пирсе
инструкция, FAQ , Пирс, Peers, p2p, Конкурс КПД , файлообмен

Всего за 4 шага можно найти и скачать файл в Пирсе!
1. Сначала нужно задать имя искомого файла (фильм, музыка, программа и т.п.). В качестве примера я взял фильм «Адмирал». Вводим название в строку поиска, нажимаем кнопку «Расширенный», которая находится рядом и в появившемся списке «Тип файла» выбираем «Видео». Это нужно для того, чтобы найти только видео‑файлы с именем «Адмирал». Нажимаем «Найти».
2. Откроется вкладка с результатами поиска. Самым первым в окне результатов поиска будет идти видео‑файл, у которого совпадений больше всего. Следовательно, он загрузится быстрее, чем остальные. Два раза кликаем на этот файл.
3. В области «Активные операции» начнется процесс загрузки файла. Здесь показывается информация: кол‑во пользователей, с которых ведется загрузка, имя файла, его объем, прогресс бар (показывает, сколько уже загружено), время до завершения загрузки, скорость и путь, куда сохраняется файл. Кстати, если область активных операций не отображается, то нужно просто щелкнуть на заголовок «Активные операции».
4. После того, как файл загрузится, его можно будет найти в папке «Загрузки Peers», ярлык на неё находится на Рабочем столе.
- 23 комментария

kaant
Инструкция по пользованию CureIt'ом от DrWeb.
FAQ , drweb, CureIT, антивирус, инструкция, утилита, Конкурс КПД
Сразу скажу, что это не реклама. Мне за нее никто не платил. Да, вот такой я альтруист :) Просто, на самом деле, утилита хороша.

Итак, если на вашем компьютере завелись нежелательные квартиранты - вирусы - и они вам докучают, то их нужно оттуда прогнать. Бывает так, что не всегда есть возможность установить полноценный антивирус, когда вирусы уже захватили ваш компьютер и ничего не дают с ним сделать. В таком случае можно использовать автономный модуль антивируса DrWeb, который называется CureIt (в простонародье - курица). Преимущества этой утилиты в том, что ее можно скачать на другом компьютере (например, на работе или у знакомых), записать на флешку и запустить эту программу (без установки) на ПК с вирусами. Также, она работает в Безопасном режиме.
ПроцессСкачать программу можно отсюда. Для личного пользования программа бесплатная. Но есть у нее один минус - программа не обновляется автоматически, т.е. для каждой новой проверки ПК нужно скачивать новую версию утилиты. Благо, что обновляется она каждый день.
Итак, переходим по ссылке на сайт CureIt'a, нажимаем кнопку Скачайте DrWeb CureIt! бесплатно, соглашаемся с лицензионным соглашением и скачиваем файл на жесткий диск (например, на Рабочий стол).

После этого запускаем утилиту.
В первом окошке нужно нажать кнопку ОК, чтобы включить режим усиленной защиты. Это нужно для того, чтобы вирусы не помешали работе CureIt'a.

Далее, нужно нажать кнопку Пуск, чтобы перейти к процессу проверки, либо нажать кнопку Обновить, чтобы перейти на сайт CureIt'a и скачать новую версию программы.

Следующее окошко сообщает нам, что при первом запуске программы начинается Быстрая проверка. В этом режиме проверяются наиболее уязвимые области операционной системы, памяти и т.п. Обычно проверка в этом режиме занимает минут 15. В любом случае, Быструю проверку можно принудительно остановить и включить режим Полной или Выборочной проверки. Чтобы запустить проверку, нажимаем Да.

Далее, рассмотрим основное окно утилиты.

1. Режим проверки ПК. Их всего три: быстрая, полная и выборочная проверка. При Быстрой проверке обследуются только самые уязвимые области системы; при Полной проверке обследуются все диски/флешки, подключенные к ПК; при Выборочной проверке можно выбрать определенные папки на дисках/флешках.
2. Кнопки усправления процессом проверки. Пуск, Пауза и Стоп. Пуск запускает проверку, Пауза временно приостанавливает, а Стоп полностью останавливает проверку.
3. Журнал. В эту область выводится информация о всех найденных вирусах или файлах с подозрением на вирусы. Объект - файл, который заражен вирусом, Путь - путь до файла на ПК, Статус - тип вируса, Действие - удален, исцелен, перемещен.
ВНИМАНИЕ! В случае, если утилита нашла файл, который она подозревает как вирус, но при этом поле Действие пустое, то не удаляйте и не перемещайте этот файл, т.к. он может оказаться необходимым для работы системы (например, это файл активации, если система пиратская). Если его удалить или переместить, то система заблокируется.
4. Статус. Здесь показывается информация о том, сколько проверено файлов, сколько найдено вирусов, дата обновления баз и общее кол-во антивирусных сигнатур.
В случае обнаружения вируса, CureIt предлагает три действия:
1. Лечить. В этом случае зараженный файл остается на месте, а вредоносный код из него удаляется.
2. Удалить. Если файл невозможно вылечить, то программа удаляет этот файл с ПК.
3. Переместить. Во время запуска CureIt'а в Моих документах создается папка DrWeb, куда перемещаются файлы не подлежащие лечению или удалению. Их потом можно удалить вручную, либо отправить в лабораторию DrWeb для дальнейшего анализа.
Во всех трех случаях выскакивает окошко с разными действиями. По сути, чтобы проверка шла в автоматическом режиме, можно нажать кнопку "Да, для всех" и CureIt будет автоматически пытаться вылечить файл, а уже потом удалять или перемещать его.
DrWeb можно установить и на постоянной основе, чтобы он защищал ваш ПК.
Также, в случае возникновения проблем с установкой или работой антивируса, можете обращаться за помощью к специалистам КПД, по телефону 209-0000, либо заявку можно оставить через форму на странице КПД.
- 7 комментариев

kaant
Инструкция: как настроить Eset Smart Security для работы с IPTV
иптв, IPTV, инструкция, FAQ , NOD , ESET, Конкурс КПД
Часто бывает, что просматривать ИПТВ не дает фаервол Eset Smart Security (далее, по тексту, ESS).

В инструкции используются программы:
VLC Player 1.0.1
Eset Smart Seсurity 4.0 trial
Первое и единственное, что нам нужно сделать, это настроить сам фаервол ESS.
Итак, приступим...1. Открываем программу через значек в трее:

2. Далее, в основном окне нам нужно включить "Расширенный режим" настроек:

3. После включения Расширенного режима, в верхней части окна появится дополнительное меню, в котором нужно выбрать пункт Настройки - Дополнительные настройки:

4. В левой части окна Дополнительных настроек находим пункт Персональный фаервол, а в правой части, соответствующей этому разделу, в блоке Режим фильтрации выставляем Интерактивный режим. Нажимаем ОК и снова заходим в Дополнительные настройки:

5. Далее, в этом же разделе (Персональный фаервол) выбираем подраздел Правила и зоны, а в правой части нажимаем кнопку Настройки, которая находится в блоке Редактор зон и правил:

6. Далее, делаем все, как на картинке:

7. В этом же окне (Новое правило) нажимаем вкладку Локальный и выбираем программу, через которую просматриваете ИПТВ (в моем случае это VLC Player):

8. Все, нажимаем везде ОК, закрываем окно ESS и запускаем ТВ-плеер. Включаем какой-нибудь канал, и если все прошло удачно, то ESS выдаст запрос, в котором попросит разрешить входящее или исходящее соединение для VLC. В нем нужно поставить галочку Запомнить действие и нажать ОК:

Помните, что в случае, если у вас что-то не получается настроить или нужна консультация, вы всегда можете вызвать специалиста КПД, который попробует устранить проблему, настроить программы или оборудование и проконсультировать по вопросам, связанным с ПК и/или программами.
- 12 комментариев

kaant
Инструкция: как определить, какой у вас IP-адрес
ip‑адрес, инструкция, FAQ , Конкурс КПД

При настройке различных программ и сервисов, может понадобиться знать IP-адрес компьютера.
ДЛЯ СПРАВКИ:
IP-адрес - это уникальный идентификатор компьютера (или узла, сегмента) в сети (в глобальной или локальной), который присваивается интернет-провайдером. IP-адрес присваивается любому устройству, подключаемому к сети.
Есть несколько способов его узнать.Есть несколько способов его узнать.
1. Самый простой способ узнать IP-адрес компьютера - заглянуть в приложение к договору, которое называется "Лист абонента". Там, внизу, должны быть указаны сетевые реквизиты.
2. Второй способ - зайти в биллинг. Там, по центру главной страницы будет раздел "Подключенные услуги" и в нем указан IP-адрес:
 3. Если ваш компьютер подключен напрямую к линии, предоставляемой провайдером.
3. Если ваш компьютер подключен напрямую к линии, предоставляемой провайдером.3. Если ваш компьютер подключен напрямую к линии, предоставляемой провайдером.
Для Windows XP.
В правом нижнем углу экрана есть, так называемый, трей, в котором находятся значки программ, которые сейчас запущены, но работают в фоновом режиме, там же, есть часы. Значок, который нам нужен, выглядит как два перемигивающихся мониторчика:
Нужно нажать на этот значек правой кнопкой мышки и в появившемся меню выбрать пункт "Состояние".
Далее, в открывшемся окне нужно выбрать вкладку "Поддержка":

В поле "IP-адрес" будет отображаться IP-адрес, который вашему компьютеру выдает провайдер.
Для Windows Vista|7.
В трее нужно, левой кнопкой мыши, нажать на значок сетевого подключения (мониторчик) и в появившемся окошке нажать на ссылку "Центр управления сетями и общим доступом":

Далее, откроется окно Центра управления сетями, в котором нужно нажать на ссылку "Подключение по локальной сети". Далее, в новом окошке нажать кнопку "Сведения" и, в еще одном окне, посмотреть IP-адрес:
 4. Если у вас дома установлен маршрутизатор/роутер.
4. Если у вас дома установлен маршрутизатор/роутер.4. Если у вас дома установлен маршрутизатор/роутер.
В отличие от прямого подключения компьютера к интернету, в данном случае, появляется еще одно звено - роутер.
Выглядит это так:

Т.е., роутеру присваивается IP-адрес, который выдает провайдер, а сам роутер создает свою внутреннюю сеть, и в свою очередь, он раздает IP-адреса, подключаемым к нему устройствам. Обычно, это IP-адреса, которые начинаются на 192.168.ххх.ххх.
Для того, чтобы узнать IP-адрес, который присваивается роутеру, нужно найти в его настройки. Первый шаг для всех роутеров одинаков: в любом браузере, в адресной строке нужно набрать 192.168.0.1 или 192.168.1.1 (зависит от производителя). У экзотических моделей адрес может быть, примерно, таким: 192.168.0.254.
Далее, нужно ввести логин и пароль (обычно admin|admin), их можно узнать в инструкции к роутеру.
Примерно у всех роутеров, реквизиты сети, присваиваемые провайдером, отображаюся на странице Status (обычно, она открывается самой первой).

(страница Status на примере ZyXel P-330)
5. Сайты по определению IP-адреса.5. Сайты по определению IP-адреса.
Это сайты, на которых есть функция по определению IP-адреса. Примером такого сайта может быть http://www.ip-adress.com/, либо можно набрать в Яндексе запрос "IP-адрес".
Минус этого способа в том, что он определяет адрес, который идет самым первым в цепочке "интернет - ПК". Т.е., если у вас не подключена услуга "Белый IP-адрес", то данный сайт покажет адрес сегмента сети, а не тот, который присвоен провайдером ПК или роутеру:

(ip-1 - адрес, присваиваемый сегменту сети; ip-2 - адрес, присваеваемый ПК или роутеру; ip-3 - адреса, присваиваемые, подключаемым к роутеру, устройствам).
Если у вас подключена услуга "Белый IP-адрес", тогда такой сайт может показать этот адрес.
- 4 комментария

kaant
Инструкция: зачем и как регистрировать паспорт ЭГ
Электронный город, инструкция, FAQ , регистрация, паспорт ЭГ , Конкурс КПД

Чтобы полноценно пользоваться сервисами "Электронного города", такими, как Тёрка, Форум, возможность комментирования новостей, фильмов, музыки и т.п., а также участвовать в различных конкурсах, проводимых "Электронным городом", нужно зарегистрировать "паспорт гражданина Электронного города" (сокращенно, "Паспорт ЭГ").
Регистрация состоит из нескольких, довольно простых шагов.Регистрация состоит из нескольких, довольно простых шагов.
1. Чтобы начать процесс регистрации, нужно либо пройти по ссылке http://www.cn.ru/passport/reg/, либо нажать кнопку "регистрация" в правом верхнем углу страницы "Электронного города".

2. На первом шаге регистрации, вам нужно указать логин, имя и фамилию, а также заполнить другие поля. Логин можно придумать любой, какой пожелаете. Но, если выбранный логин уже существует в базе (т.е., уже кем-то зарегистрирован), то вам будет предложено выбрать другой логин.

3. На втором шаге вам нужно указать электронный адрес (на него должно прийти сообщение от "Электронного города" (!), в котором вам нужно будет перейти по ссылке, для подтверждения регистрации). Также, нужно указать пароль (его нужно ввести два раза).
Несколько простых правил, которые стоит учитывать при создании безопасного пароля.Несколько простых правил, которые стоит учитывать при создании безопасного пароля.
Безопасный пароль не должен быть слишком коротким или слишком простым.
В пароле нельзя использовать личную информацию: дату рождения, кличку животного, домашний адрес и тому подобное. Такие пароли быстро определяются специальными программами, которые подбирают его по словарю.
При вводе пароля имеет значение какими буквами вы его набираете — маленькими или БОЛЬШИМИ.
В пароле можно использовать латинские буквы, цифра и знак подчеркивани - _ .
Вводить пароль нужно английскими буквами.
Чтобы пароль было легче запомнить можно взять какое-нибудь слово и слегка его изменить. Например: krokodiil.
Значительно повышается надежность, если ввести пароль на русском при включенной латинской раскладке.
Пример составления надежного пароля:
Для того чтобы надежный пароль было не сложно держать в голове, лучше выработать какую-либо, только вам известную логику составления.
Например, берем слово "велосипед" в английской раскладке - dtkjcbgtl, отступаем три символа от правого края и вставляем в середину цифру или число, например пин-код телефона. Получилось dtkjcb1029gtl, и в довершение добавляем "любимый" спецсимвол (выберете его себе сами). Для примера возьмем знак подчеркивания - _.
Итак, мы получили dtkjcb1029gtl_
Взломать такой пароль с помощью подбора, практически, невозможно. Однако, вводить такой пароль легко. Пишем "велосипед" в английской раскладке, три раза клавишу влево, пинкод, и знак подчеркивания.
Главное, не переборщите со сложностями, иначе, будет очень обидно, если потом вы не сможете вспомнить пароль.4. На третьем шаге вам нужно указать некоторую информацию о себе. Поля, отмеченные желтым квадратом заполнять не обязательно. Обязательные для заполнения "Ваш IP-адрес", "Номер договора" и "ФИО, на кого заключен договор".
(нажмите на картинку, чтобы ее увеличить).
Номер договора и ФИО можно узнать из договора, а IP-адрес можно узнать здесь.
Все. На этом процесс регистрации, практически, завершен. Теперь осталось дождаться письма для подтверждения регистрации. Оно придет на электронный адрес, который вы указали, ранее.
- 21 комментарий

kaant
Инструкция: как пользоваться Тёркой
Электронный город, Тёрка, терка, инструкция, FAQ , Конкурс КПД , редактор

Тёрка - это сервис личных блогов. Здесь вы можете писать свои мысли, делиться какими-то интересными находками в интернете с другими пользователями, знакомиться и т.п.
Тёрка всегда доступна для чтения любому посетителю, зашедшему на сайт, но чтобы можно было создавать свои записи, нужно сначало зарегистрировать паспорт ЭГ. Как это сделать, можно прочитать здесь.
После регистрации в основном меню Тёрки вам будут доступны два новых пункта: Записать и Поделиться (фильмом, музыкой и т.п.).
В этой инструкции я расскажу про кнопку Записать и все, что с ней связано, а в другом про Поделиться.
 О том, как записать мысль, поделиться картинками, подружиться и т.п.
О том, как записать мысль, поделиться картинками, подружиться и т.п.Записать.
Кнопка Записать скрывает под собой 5 категорий:
1. Мысль. Здесь можно писать просто текст, а также вставлять картинки, видео и т.п. Но все это придется делать вручную, а временами будут необходимы некоторые познания в HTML. Например, как раз данная инструкция пишется в таком режиме.
2. Картинки. Эта категория сделана для публикации большого количества картинок. Их можно загружать прямо с компьютера, в обход различных сервисов хранения фотографий, но также, как и в Мысле, можно писать текст и т.п.
Картинки добавляются с помощью небольшой формы:

Нужно нажать кнопку Обзор, выбрать картинку или фотографию и нажать +.
После публикации сообщение будет выглядеть примерно так:
(можете нажать на картинку, чтобы перейти к этому посту и посмотреть, как он выглядит в живую).
3. Ссылка. Если вы нашли какую-то интересную статью или, может быть, флеш-ролик, но его не получается вставить в сам пост, то можно оставить ссылку на страницу с этим роликом.
Тут мы видим все тот же, уже знакомый нам, редактор текста, но с одним изменением - в нем присутствует поле для ввода URL-адреса:

После публикации пост будет выглядеть примерно так:

4. Настроение. Здесь вы можете написать, например, какое у вас сейчас настроение.

После публикации сообщение будет размещено в общей ленте, а также ваш статус, около аватарки, поменяется на тот, который вы указали. Это выглядит примерно так:

5. Отношения. Если вам кто-то понравился, или уже успели поссориться с кем-то из пользователей, то можете добавить этого пользователя в друзья или во враги. Форма заполняется примерно так:

Кстати, все тоже самое можно проделать, если нажать на аватарку пользователя и на его странице нажать Подружиться или Поссориться:
 О редакторе текста и как с ним работать.
О редакторе текста и как с ним работать.О редакторе текста и как с ним работать.
Для каждой из 5 категорий (Мысль, Картинка, Ссылка, Настроение и Отношения) используется один и тот же редактор текста, но с небольшими изменениями, присущими каждой из этих категорий.
Давайте рассмотрим его поподробнее.

1. Это кнопки редактирования текста. Они вам могут быть знакомы из Word'а, либо других текстовых редакторов. По порядку: жирный шрифт, курсив, перечеркнутый | добавить ссылку, удалить ссылку | список, отступ влево, отступ вправо | выравнить по левому краю, выравнить по центру, выравнить по правому краю.
2. Кнопки дополнительного редактирования текста. Рассмотрим их чуть подробнее.
2.1. Цитировать выделенный текст. Если, например, в комментарии вы хотите ответить на чью-то определенную фразу, то можно использовать цитирование. Для этого нужно выделить цитируемый текст и нажать эту кнопку.

2.2. Вставить картинку. Если вам необходимо в произвольном месте вставить в пост картинку, то можно воспользоваться этой кнопкой. Для этого вам нужно скопировать URL-адрес картинки (если она находится на другом сайте) и вставить эту ссылку в поле Адрес изображения:

2.3. Вставить смайлик. Смайлики - это графическое изображение эмоций человека.
2.4. КАТ. Если ваш пост очень большой (в нем много текста, графики, видео и т.п.), например, как этот, то когда он появляется в общей ленте сообщений, страниц становится очень растянутой по вертикали, и ее нужно долго прокручивать, чтобы посмотреть всю ленту. Для того, чтобы показать все, что скрыто скрыть все подробности была сделана эта функция.
Чтобы скрыть часть сообщения, нужно выделить текст, нажать кнопку КАТ [
 ] и указать, под какой фразой будет скрываться текст (например, "далее"):
] и указать, под какой фразой будет скрываться текст (например, "далее"):
Так это будет выглядеть в редакторе:

Еще в качестве примера могу привести два раздела из этой инструкции, которые были спрятаны под КАТ. :)
2.5. Увеличить поле редактора. Если вам не хватает пространства для редактирования вашего сообщения, то поле редактора можно увеличить с помощью этой кнопки.
3. С оформление/Просто текст. Это два режима отображения поста - графический, при котором все оформление будет отображаться так, как оно будет в опубликованном посте, и просто текст - это уже расширенный режим и тут необходимы познания в языке разметки web-страниц - HTML.
Также, в режиме Просто текст можно вставлять код видео-плеера, например, YouTube, Vimeo, Rutube и.т.п.
4. Таги. Это ключевые слова, которые, по смыслу, относятся к теме вашего сообщения. Они используются для того, чтобы можно было находить посты по тематике схожих с вашим. Например, для этой инструкции я использовал таги: тёрка, инструкция, электронный город и другие. Все таги указываются через запятую. После чего можно нажать кнопку "+", чтобы "закрепить" их за сообщением.
5. Посвятить. Вы можете посвятить свой пост какому-то одному человеку или всем друзьям/врагам. Для этого нужно либо указать ник пользователя, либо нажать кнопку Друзья или Враги.
Кроме всего прочего, вы можете ограничить доступ (например, толь для друзей), отключить комментарии.
Есть очень удобная кнопка "Сохранить как черновик". Если вы писали сообщение, но по каким-то причинам не дописали его, или пока не хотите публиковать, то можно сохранить пост как черновик. В общей ленте он виден не будет, а будет доступен только вам. Также, эта кнопка очень полезна, если вы пишете большой текст и, чтобы его не потерять, нужно периодически нажимать эту кнопку.
Читайте также:
- 15 комментариев

kaant
Инструкция: как настроить роутер для работы с торрентами
FAQ , инструкция, торренты, Конкурс КПД , utorrent, роутре

На прошлой лекции мы учились правильно измерять скорость соединения с интернетом с помощью торрентов.
Теперь обсудим то, как правильно настроить роутер/маршрутизатор (далее, по тексту, роутер) для работы с торрентами.
Предположим, что торрент-клиент у вас уже установлен, роутер подключен и работает, интернет тоже. В общем, все как обычно.
Для примера я взял роутер ZyXel P-330 (т.к. другого под рукой нет). Кстати, если у кого-нибудь будет желание описать процесс настройки для другого роутера, милости просим, в коменты. :)
Приступим, пожалуй.1. Первым этапом будет настройка самого роутера. Для этого, открываем любой браузер и в адресной строке вводим 192.168.1.1, вводим логин и пароль (если ранее пароль на доступ не меняли, то нужно указать стандартные admin|1234, соответственно). Да, кстати, теперь вам точно нужно сменить пароль :) Для этого, в настройках роутера нужно зайти в раздел Password и там два раза указать новый пароль. Нажимаем Save.
2. Слудющий шаг. Заходим в раздел Advanced - Virtual Servers, если необходимо, ставим галочку Enable Virtual Servers. Далее, заполняем поля:
Servers: web
Local IP Address: как его узнать, можно прочитать здесь.
Protocol: both.
Если в вашем роутере нет пункта Both, то можно настроить порты для TCP и UDP по отдельности. Т.е., создается запись для TCP (с портами, например, 45000) и для UDP (с портами, например, 45000). Конечно, в каждом отдельном случае, роутер может говорить, что этот порт уже занят, если, например, была создана запись для TCP, то для UDP уже может не разрешить создать с таким же портом.
Port Range: в общем-то, здесь можно указать любой, не занятый, порт от 3000 до 65000, но я, для примера, возьму 45000.
Description: описание соединения, например, torrents.
Итак, в общем и целом, это должно выглядеть примерно так:

Нажимаем Save и через несколько мгновений новая запись будет создана.
3. Так, с роутером разобрались. Теперь нужно настроить сам торрент-клиент. В общем-то, здесь все просто.
Открываем программу и идем в настройки: Options - Preferences - Connections. Здесь, в поле Port for used incoming connections вписываем, указанный ранее в настройках роутера, порт. Нажимаем ОК. Все, через некоторое время роутер и торрент-клиент "подружатся", о чем будет свидетельствовать значек:

- 17 комментариев

kaant
Инструкция по наиболее правильному замеру скорости соединения с интернетом
Скорость, Электронный город, FAQ , торренты, спидтест, Конкурс КПД

Для тех, кто любит в свободное время померить скорость соединения с интернетом, посвящается.
ДЛЯ СПРАВКИ:
Бит в секунду, бит/с (англ. bits per second, bps) — базовая единица измерения скорости передачи информации за единицу времени (обычно, секунда). Например, в 1 Mbit находится 1048576 bit.
Байт (англ. byte) — единица хранения и обработки цифровой информации. Чаще всего байт считается равным восьми битам.
Чтобы выяснить, сколько байт находится, например, в одном мегабите, нам нужно его разделить на 8. Для этого, сначало, 1 Mbit переводим в Kbit'ы (стандартно 1 Mbit = 1024 Kbit, 2 Mbit = 2048 Kbit и т.д.), а затем делим на 8. В итоге, мы получаем реальную скорость загрузки файла (для 1 Mbit/s это 128 Kb/s, для 2 Mbit/s = 256 Kb/s и т.д.).
Читайте также:
Итак, приступим.Самый надежный способ проверки скорости интернет-соединения - это торренты.
Торренты - это, как Пирс, только в Российском или мировом масштабе.
Обычно, на популярных торрентах нет ограничений по скорости, поэтому он считается наиболее надежным способом проверки.
Но скорость может зависеть от популярности скачиваемого файла. Т.е., чем популярнее файл (например, фильм "Аватар"), тем быстрее он загрузится.
Одним из самых популярных торрент-трекеров в России является RuTracker.org (бывший Torrents.ru).
Для того, чтобы замерить скорость, нужно:
1. Зарегистрироваться на RuTracker.org.
2. Найти какой-нибудь популярный файл или фильм (например, "Терминатор 4"). При этом популярность определяется количеством сидов (seed). Чтобы отсортировать список от большего к меньшему, нужно нажать стрелочку рядом с буквой S.

3. Загрузить торрент-файл на компьютер и открыть его с помощью торрент-клиента (самую свежую версию можно найти на официальном сайте www.utorrent.com, или нажмите здесь, чтобы сразу его загрузить).

4. После открытия файла, торрент-клиент попросит указать папку, в которую нужно сохранить файл.

5. Далее, в открывшемся окне uTorrent (или другого торрент-клиента) нужно выделить мышкой текущую загрузку, выбрать вкладку Trackers и проделать следующие действия:
5.1. Приостановить загрузку. Это делается с помощью кнопки паузы.
5.2. Нужно отключить такие элементы, как DHT, Local Peer Discovery, Peer Exchange (нажать правой кнопкой, например, на DHT в Trackers и отключить его).
5.3. Удалить http://retracker.local/announce.

6. Сново запускаем загрузку с помощью кнопки Старт.
Все, далее следим за тем, как увеличивается скорость. Скорость загрузки отображается в колонке Down Speed. Скорость в этой колонке отображается в КИЛОБАЙТ/сек. Т.е., чтобы узнать, соответствует ли эта скорость, заявленной по тарифу, нужно скорость загрузки умножить на 0,008. Т.е., если скорость загрузки 480 kB/s, то ее умножаем на 0,008 и получаем 3,40 Mbit/s, что, в общем-то близко к заявленной скорости в 4 Mbit/s. Это нормально, т.к. примерно 10% отдается на технический трафик, т.е. запросы к серверу и от сервера.
В случае, если и торренты показывают скорость сильно не соответствующую тарифу, то можете обратиться за помощью в КПД, по телефону 209-0000, или оставить заявку через специальную страницу.
Небольшой совет: убедитесь, что в статистике загрузки (в строке состояния) выставлено Unlimited. Это можно сделать, если нажать правой кнопкой мышки в области статистики загрузки (выделено желтым):

- 24 комментария

iMiKE
HOWTO: Как представить музыкальный релиз в Тёрке
помощь, руководство, help, F1, FAQ , HOWTO, manual, Music, release, iMiKE, Ленты сообществ, Музыка
Положим, у Вас появился свежий музыкальный альбом (сингл/винил и т.п.) и Вы решили представить его в Электронном Городе на страницах сервиса "Тёрка". Это HOWTO поможет Вам поделиться этим релизом с остальными ЭГО-Жителями.
HOWTO: Как представить музыкальный релиз в "Тёрке"-
Первое, что следует - скачать сам релиз из Интернета. Если у Вас ничего нет - то нечего и представлять, вполне логично.
-
Заходим в сервис "Тёрка" и нажимаем кнопку "Записать" в правом верхнем углу тулбары Тёрки.
-
Открывается окно редактора для написания новости.
Если вы не умеете пользоваться картинкохостинговыми сервисами или просто желаете сэкономить время - то следует нажать на кнопку "Картинки", чтобы определить категорию размещения Вашего поста и возможности по его оформлению
- В немного изменившемся окне редактора вводим название музыкального релиза в формате: Исполнитель/Исполнители - Название Альбома/Сингла/Винила/etc (Год) Группа. Т.е., например, может получиться: "Mariah Carey - The Ballads (2008) MARiAH"
-
Теперь необходимо найти обложку для альбома. Примерно в половине случаев обложка идёт в комплекте с самим релизом, но зачастую её там просто нет. В этом случае можно воспользоваться поиском в Яндексе или Гугле по картинкам и, если ничего не найдено, то просто поиском в Яндексе или Гугле по названию исполнтеля и альбому, открывая все сайты в поисках обложки. Найдя обложку, нажимаем кнопку "Обзор" у поля "Добавить изображение". В открывшемся окне выбираем саму обложку. Жмём +
-
Далее что необходимо сделать - вставить техническую информацию о релизе: сведения об исполнителе, альбоме, дате выпуска, кодеке, битрейте, источнике записи и т.д. Это необходимо для того, чтобы пользователи видели, какое качество аудио им предлагается. Как правило, всю эту информацию можно найти в сопровождающем nfo-файле. Вставим её в редактор.
-
Следующий важный момент - размещение описания к выкладываемому релизу. Описание - это несколько строк о самом альбоме, не о релизе или его качестве, а о самой музыке. Частенько описания или отзывы на русском можно найти поиском по Яндексу. Если в Яндексе или русском Гугле не получается найти описания/отзыва - то можно придумать отзыв самому, основываясь на собственных ощущениях. В случае, если придумывать отзыв просто лень - можно скопировать описание (если есть) из nfo-файла. В случае отсутствия отзыва и в нём - скопировать англоязычный отзыв/описание из поиска в англоязычном Гугле.
-
Одно из самых важных требований - размещение треклиста. Треклист - это перечень композиций альбома. Треклист, опять же, в полном виде (конечно, если это не Various Artists с неизвестными названиями треков) присутствует в nfo-файле. Копируем треклист из nfo, не забывая указывать длительность у каждой песни. Треклист лучше оформить списком - так он будет нагляднее смотреться. Для этого нажмём на кнопку "Список" тулбары встроенного html-редактора и вставим из треклиста название первой композиции. Затем нажимаем Enter на клавиатуре, вставляем название второй композиции и т.д. Треклист, по завершении всех действий, будет пронумерован.
-
Итак, почти всё оформлено. Осталось только добавить ссылки на сам альбом, уже предварительно размещённый на любом публичном ресурсе Электронного Города. Это может быть как фтп, так и п2п, либо же Яндекс.Диск. Главный критерий - абонентам ЭГ доступ до ресурса должен быть бесплатным. Если выкладывать ссылку на фтп - просто скопировать путь до папки с релизом на фтп, нажать кнопку "Гиперссылка" на туллбаре встроенного html-редактора Тёрки и в открывшемся окне вставить путь до папки с релизом.
Если же есть желание поделиться ссылками в p2p - можно скопировать магнет на упакованный одним файлом альбом и так же вставить его ссылкой в Тёрку, либо выкладывать ссылки на скачиванеи в p2p потреково. В таком случае необходим заблаговрменно приготовленный список магнетов-ссылок из p2p. Каждый трек из треклиста выделяем, нажимаем кнопку "Гиперссылка" и вставляем магнет на скачивание в п2п. Эту операцию необходимо проделать со всеми записями треклиста.
-
Последний этап - размещение тэгов, ключевых слов, по которым пост может быть найден в Тёрке. Обязательное условие - добавление тэга "Музыка". Тогда Ваш пост будет найден в Тёрке по щелчку на категорию "Меломаны" или тег "Музыка". Чтобы добавить тэг введите его название в поле "Тэги через запятую" и нажмите на плюсик. Тэг добавится к посту.
-
Проверим, что всё написано правильно, корректно, все ссылки работают. Только в этом случае можно нажимать на кнопку "Опубликовать". Через некоторое время пост появится в Тёрке! Ура!
-
- 1 комментарий

terka
FAQ по релизам Киноклуба
КАК ДЕЛИТЬСЯ ФИЛЬМАМИ С ОКРУЖАЮЩИМИ В ТЁРКЕ?1. Заходим в Тёрку и нажимаем на ссылку "Записать" в правом верхнем углу экрана (на рисунке подчеркнуто красным):
2. Выбираем вкладку "Картинки", вводим название фильма в графе "Заголовок". Желательно также указать в заголовке качество фильма (CAMRip, DVDScreener, TVRip и т.д.):
Теперь добавим картинки в свой пост. Нажимаем на кнопку "Обзор", выбираем постер, нажимаем кнопку "Открыть", после чего нажимаем на кнопку "+" справа от кнопки "Обзор". Повторяем эту же процедуру с остальными кадрами:
3. Настало время поискать информацию о фильме. Для начала найдем постер и кадры из фильма. Для этого можно использовать как обычные поисковики (yandex.ru, google.com), так и специализированные сайты. Мы рекомендуем сайт www.kinopoisk.ru.
4. Теперь нам нужно найти описание фильма. Описание можно взять с упомянутого выше сайта www.kinopoisk.ru. При желании можно написать описание фильма самому. Для удобства увеличим поле редактора (на рисунке кнопка подчеркнута красным):
5. После описания обязательно ставим магнет-ссылку, по которой можно пскать фильм в Пирсе. В этом нам поможет кнопка "Вставить/Редактировать ссылку". Выделяем слово или фразу, нажимаем на кнопку и вставляем магнет-ссылку, после чего нажимаем на кнопку "Вставить":
6. При желании можно сделать ссылку заметнее, увеличив шрифт. Для этого открываем вкладку "Просто текст" и пишем перед ссылкой <span style="font-size: large;"> , а после ссылки — </span>, как показано на рисунке. После чего возвращаемся на вкладку "С оформлением":
7. Теперь спрячем описание игры "под кат", чтобы не сильно растягивать ленту Киноклуба. Для этого выделяем весь текст и нажимаем на кнопку "Спрятать под CUT" (на рисунке подчеркнута красной линией). В открывшемся окошке пишем текст, под которым будет скрываться описание игры и нажимаем кнопку "Вставить":
8. Последний штрих - тагирование. Обязательно укажите в графе "Таги через запятую" таг "Фильмы" (без кавычек). По желанию можно добавить еще таги (год производства, жанры, актеры, режиссеры, тематика и т.д.). Нажимаем на кнопку "+" справа от графы "Таги через запятую". Наконец, нажимаем кнпопку "Отправить".
9. Всё готово! Через пару минут ваш пост появится в ленте Киноклуба:
- 16 комментариев

terka
FAQ you, gamers!
фишка от Тёрки, DarVer, электронный город, Ленты сообществ, cyber, ЭГО‑жители, terka, релиз, FAQ
Хотите самостоятельно запостить релиз и поместить его в нужную ленту, но не знаете как? Читайте этот FAQ!1. Заходим в Тёрку и нажимаем на ссылку "Записать" в правом верхнем углу экрана (на рисунке подчеркнуто красным):
2. Выбираем вкладку "Картинки", вводим название в графе "Заголовок":
Теперь добавим картинки в свой пост. Нажимаем на кнопку "Обзор", выбираем обложку, нажимаем кнопку "Открыть", после чего нажимаем на кнопку "+" справа от кнопки "Обзор". Повторяем эту же процедуру с остальными скриншотами:
3. Настало время поискать информацию об игре. Для начала найдем обложку игры и скриншоты. Для этого можно использовать как обычные поисковики (yandex.ru, google.com), так и специализированные сайты. Мы рекомендуем сайт www.tothegame.com. Если же вы не смогли найти скриншоты там, вам поможет сайт www.ag.ru. Сохраните найденные картинки на своём компьютере.

4. Теперь нам нужно найти текстовое описание. Для начала можно поискать описание на сайте российского издателя игры, если же таковой отсутствует - воспользуемся поисковиками. При желании можно написать описание игры самому. Для удобства увеличим поле редактора (на рисунке кнопка подчеркнута красным):
5. После описания ставим магнет-ссылку (кликаем правой кнопкой по файлу в своем списке и выбираем пункт "Копировать магнет-ссылку в буфер обмена"), по которой можно поискать игру в Пирсе. В этом нам поможет кнопка "Вставить/Редактировать ссылку". Выделяем слово или фразу, нажимаем на кнопку и вставляем магнет-ссылку, после чего нажимаем на кнопку "Вставить":

6. При желании можно сделать ссылку заметнее, увеличив шрифт. Для этого открываем вкладку "Просто текст" и пишем перед ссылкой <span style="font-size: large;">, а после ссылки - </span> , как показано на рисунке. После чего возвращаемся на вкладку "С оформлением":
7. Теперь спрячем описание игры "под кат", чтобы не сильно растягивать ленту игровых релизов. Для этого выделяем весь текст и нажимаем на кнопку "Спрятать под CUT" (на рисунке подчеркнута красной линией). В открывшемся окошке пишем текст, под которым будет скрываться описание игры и нажимаем кнопку "Вставить":

8. Последний штрих - тагирование. Обязательно укажите в графе "Таги через запятую" два тага - "Игровые релизы" и "Геймеры" (без кавычек). По желанию можно добавить еще таги (платформы, жанры, разработчики, тематика и т.д.). Нажимаем на кнопку "+" справа от графы "Таги через запятую". Наконец, нажимаем кнпопку "Отправить".
9. Всё готово! Через пару минут ваш релиз появится в ленте игровых релизов:

10. Перед тем, как решить релизнуть какую-нибудь игру, внимательно прочитайте правила Тёрки- 16 комментариев

ManPAY
Законодательная база (законодательство) ЭГ & НТК
Законодательство ЭГ , нормативные акты, Устав ЭГ , ManPAY, Модераторы, Договор на оказание услуг, Правила Форума, полезные ссылки, коллекционеры, Пирс, Рефераты, паспорт, правила поведения в Тёрке, законодательная база ЭГ , Советы по «Тёрке», FAQ
База нормативных актов (законодательство) ЭГ & НТК
01. Устав Электронного Города (ЭГ)
02. Правила Форума
03. Правила поведения в "Тёрке"
04. Нормы пользования Сетью (Новотолеком=НТК)
05. Договор на оказание услуг (НТК, 29.05.2008 ссылка, а также скачка в формате .doc
с http://www.novotelecom.ru/ask/docs/ не работали. Заработают - поправлю);
06. Условия оказания услуг (НТК)
08. Правила для Фото эго-жителей
~~~~~~~~~~~~~~~~~~~~~~~~~~~~~~~~~~~~~~~~~~~~~~~~~~~~~~~~~
Дополнения от NekROBOT (29 мая в 15:00)
09. Правила файлообменной сети Peers
~~~~~~~~~~~~~~~~~~~~~~~~~~~~~~~~~~~~~~~~~~~~~~~~~~~~~~~~~
12. Паспорт (для сервисов: Форум ЭГ, Халва, Университет, Телэга, Фотогалереи,
Регистрация в Паспорте + Правила для "Фото эго-жителей".
~~~~~~~~~~~~~~~~~~~~~~~~~~~~~~~~~~~~~~~~~~~~~~~~~~~~~~~~~
Дополнительная полезные ссылки
-
01. ЭГ-->Форум-->Просмотр групп. (Список Модераторов, Administrators,
Super Moderators, Депутатов ЭГО-Парламента, Третейских судей!)
Вопрос-ответ - правила, подсказки, инструкции; Паспорт; Фильмы (общий);
Фильмы в MKV и OGM; Чат; Безопасность детей в интернете; Форум Электронного города.
Управление настройками пользователя: Форум в целом; Чтение и отправка сообщений
~~~~~~~~~~~~~~~~~~~~~~~~~~~~~~~~~~~~~~~~~~~~~~~~~~~~~~~~~
Найдёте другое - сообщайте! А я отредактирую список и дополню!
С указанием кто сообщил.

Составим имеющуюся законодательную базу - Законодательство ЭГ & НТК?
-
- 6 комментариев